El formulario principal de Fluentis
El formulario principal de Fluentis está compuesto por varias zonas con funcionalidades diferentes:
Sección superior
La barra de herramientas contiene los combo-box para seleccionar la empresa y/o la división que se utilizan para la entrada de datos y el editor para facilitar la búsqueda de formularios dentro de la aplicación.
Justo debajo hay varias pestañas:
Primera pestaña
Contiene información sobre las versiones, permite Imprimir, contiene información detallada sobre la Licencia y permite Cerrar el programa.
Pestaña Inicio
La pestaña contiene:
-
el combo-box para seleccionar el Idioma deseado,
-
el combo-box para elegir el Menú de Fluentis,
Según el menú activado, la barra de cinta de la pestaña Inicio se completará con la información transversal a toda la aplicación y se agregarán las pestañas que corresponden a las áreas de Fluentis.
-
los Temas que el usuario puede elegir para cambiar el fondo de la aplicación según sus necesidades visuales,
-
el espacio disponible para visualizar las formularios abiertos por el usuario,
-
la flecha para ocultar o mostrar toda la barra de cinta.
Las pestañas de Áreas
Contienen una serie de cintas agrupadas por tipo/módulo. Por ejemplo, la pestaña acquisti contiene todos los documentos del ciclo activo: solicitudes, pedidos, DDT, facturas, etc.
Ayuda
Para obtener información detallada sobre el formulario en uso, el usuario puede consultar la documentación usando F1 o presionando el botón ?.
Panel izquierdo
Contiene el Navegador de formularios con información sobre el formulario activo.
Panel derecho
Contiene:
Herramientas contiene diversas aplicaciones complementarias: ARM, Audit Trail, BizLink, Business Intelligence, CRM, Gestión Documental, Aplicaciones no soportadas.
Navegador de objetos contiene información sobre el objeto activo, útil para personalizar los formularios añadiendo datos o información adicional.
Panel de contexto, según la configuración, Fluentis permite visualizar información contextual del campo seleccionado (por ejemplo: si selecciona el artículo, la aplicación muestra su disponibilidad).
Configuraciones contiene información que permitirá definir la gestión de los módulos.
Fluentis Chat permite interactuar con los usuarios habilitados para este servicio de comunicación, tanto internamente en el contexto empresarial, como externamente para acceder al soporte de Fluentis. El chat es una herramienta muy útil para compartir información rápidamente con otro operador, compartir documentos digitales o incluso documentos activos de la gestión.
Sección inferior
En la parte inferior de la aplicación, la barra de estado contiene una serie de información que explicamos a continuación:
Actividades: permite un rápido acceso a la gestión de actividades pendientes (derivadas de los procedimientos de WorkFlow configurados);
Calendario: permite la gestión del calendario, que se puede vincular con Exchange o Outlook.
- Configurar el usuario en ARM y definir en la pestaña otras características el correo:
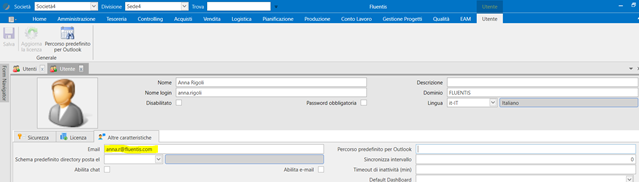
- A continuación, presionando el botón ruta predeterminada de outlook, se solicitará qué calendario configurar entre los que encuentra, y el campo ruta predeterminada de outlook se llenará automáticamente:
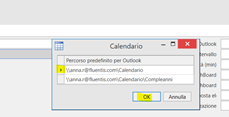
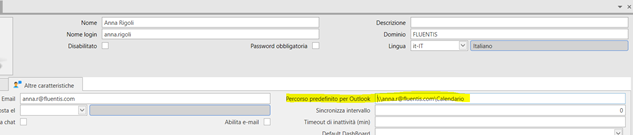
En este punto, al moverse a calendario (barra de estado), después de reiniciar Fluentis, se notará que la sincronización con Outlook se ha realizado con éxito:
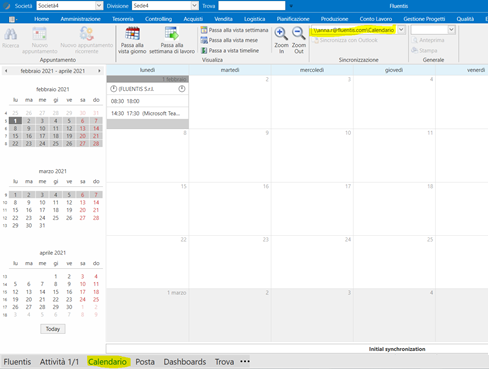
Véase también Programación de recursos en calendario.
Dashboards: permite un resumen rápido de los aspectos destacados de la gestión con una interfaz estadística muy potente y fácilmente personalizable;
Encontrar: permite visualizar todos los comandos de la aplicación. Usado junto con el campo de búsqueda que se encuentra en la parte superior, en el menú principal, podemos encontrar un comando específico o comandos agrupados;
...: permite al usuario acceder, con clic derecho, a la ventana Opciones de navegación para seleccionar el número máximo de elementos a visualizar (flechas arriba/abajo para aumentar/disminuir) y para establecer el orden en el que deben presentarse (flechas arriba/abajo para cambiar el orden). Usar el botón 'Aceptar (OK)' para confirmar las elecciones y el botón 'Restablecer (Reset)' para volver a la situación estándar;
Base de datos: la información expuesta hace referencia a la conexión a la base de datos y es, en el orden visualizado: usuario, Servidor\Base de datos, empresa, división.