La form principale di Fluentis
La form principale di Fluentis è composta da più zone con funzionalità diverse:
Ribbon Bar
La barra multifunzione contiene i menu principali, Home, con alcune impostazioni di base, ed i menu specifici per le varie aree funzionali.
Tab Home
Il tab contiene:
-
i combo-box per selezionare la Società e/o la Divisione che vengono utilizzate per l'inserimento dei dati
-
il combo-box per selezionare la Lingua desiderata,
-
il combo-box per scegliere il Menù di Fluentis,
In base al menu attivato, viene completata la ribbon bar del tab Home con le informazioni trasversali a tutta l'applicazione e si aggiungono i tab che corrispondono alle aree di Fluentis.
-
i Temi che l'utente può scegliere per cambiare lo sfondo dell'applicazione in base alle sue esigenze visive,
-
lo spazio disponibile per visualizzare le form aperte dall'utente,
-
la freccia per nascondere o visualizzare l'intera ribbon bar.
I tab delle Aree
Contengono una serie di ribbon raggruppati per tipo/modulo. Per esempio, il tab Acquisti contiene tutti i documenti del ciclo attivo: richieste, ordini, DDT, fatture ecc.
Help
Per informazioni dettagliate sulla form in uso, l'utente può consultare la documentazione usando F1 oppure premendo il pulsante ?.
Panello sinistro
Contiene la Form Navigator con informazioni sulla form attiva e possibilità di gestione degli elementi della form stessa.
Panello destro
Contiene:
Strumenti contiene diverse applicazioni complementari:
- Application Resource Manager: una selezione ridotta di comandi utili presenti anche nell'applicazione omonima per la gestione "backend" del sistema.
- Audit Trail: un componente che permette la tracciabilità delle operazioni degli utenti
- BizLink: il componente trasversale che gestisce tutte le comunicazioni input ed output (esportazione e importazione dati)
- Gestione Documentale: il componente trasversale che gestisce l'archiviazione documentale contestuale alle varie form, oppure l'archiviazione automatica dei file esportati dall'ERP (quali ad esempio le fatture elettroniche, i tracciati telematici dei documenti fiscali e bancari ecc.)
- Supervisor: il componente che permette di automatizzare controlli eseguiti direttamente sulla base dati
- Applicazioni non supportate: presenti per retro-compatibilità e/o funzionalità obsolete
Object Navigator contiene informazioni sull'oggetto attivo, utile a personalizzare le form con l'aggiunta di ulteriori dati o informazioni.
Context Panel in base alle impostazioni, Fluentis permette di visualizzare informazioni contestuali al campo selezionato (esempio: se selezionate l'articolo l'applicazione mostra la sua disponibilità).
Configurazione contiene informazioni che consentiranno la definizione della gestione dei moduli.
Barra di stato
Nella parte inferiore dell'applicazione è presente una barra di stato che contiene informazioni sulla connessione al database e sono, in ordine visualizzata: Utente, Server\Database, Società, (Divisione).
Barra Multifunzione
Settings: Permette di accedere ad una serie di funzionalità di sistema:
- Solutions: che fornisce informazioni sui pacchetti software disponibili
- Informazioni: che visualizza un popup contenente la versione correntemente in uso
- Stampa, che permette la gestione stampanti
- Licenza: che contiene infomazioni sulla licenza e sui pacchetti software disponibili in base alla propri licenza
- Startup Forms: una utility che permette di configurare quali form eseguire automaticamente all'apertura dell'applicazione
- Impostazioni: parametri per la scelta del layout grafico dell'applicazione (si tratta di layout alternativi rispetto a quello standard) oltre alla scelta di visualizzare o meno la barra di stato e la memorizzazione dei dati di login.
- Chiudi: termina l'applicazione
Attività: permette un rapido collegamento con la gestione delle attività pending (derivanti dalle procedure di WorkFlow configurate);
Calendario: permette la gestione del calendario, che può essere agganciato con Exchange o Outlook.
- Configurare l'utente in ARM e definire nel tab Altre Caratteristiche la mail:
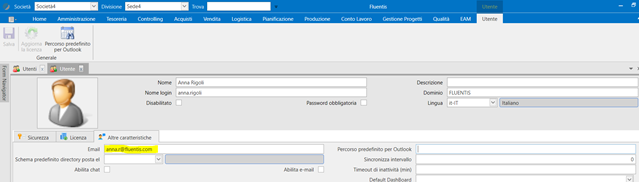
- Successivamente, premendo il bottone Percorso predefinito per Outlook, verrà richiesto quale calendario configurare tra quelli che trova e il campo Percorso predefinito per Outlook verrà compilato automaticamente:
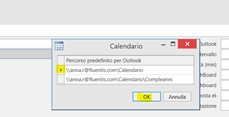
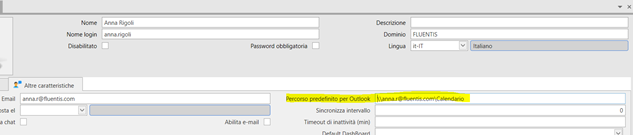
A questo punto, spostandosi in Calendario (barra di stato), dopo aver riavviato Fluentis, si noterà che la sincronizzazione con Outlook è avvenuta con successo:
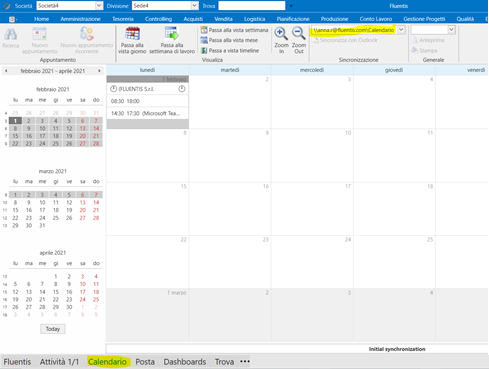
Vedi anche Pianificazione a calendario delle risorse.
Dashboards: permette una rapida sintesi dei fatti salienti della gestione con un interfaccia statistica molto potente e facilmente customizzabile;
Trova: permette di visualizzare tutti i comandi dell'applicazione. Usato insieme al campo di ricerca che si trova in alto, nel menu principale, possiamo trovare un comando specifico oppure dei comandi raggruppati;