The Main Form of Fluentis
The main form of Fluentis is composed of several areas with different functionalities:
Upper Section
The toolbar contains combo boxes to select Company and/or Division that are used for data entry and the editor to facilitate searching for forms within the application.
Right below, there are various tabs:
First Tab
Contains information about Versions, allows you to Print, contains detailed information about the License, and allows you to Close the program.
Home Tab
The tab contains:
-
A combo box to select the desired Language,
-
A combo box to choose the Menu of Fluentis,
Based on the activated menu, the ribbon bar of the Home tab is populated with cross-sectional information for the entire application, and tabs corresponding to the areas of Fluentis are added.
-
Themes that the user can choose to change the application background according to their visual needs,
-
The available space to display forms opened by the user,
-
A button to hide or show the entire ribbon bar.
Area Tabs
Contain a series of ribbons grouped by type/module. For example, the Purchases tab contains all documents of the active cycle: requests, orders, delivery notes, invoices, etc.
Help
For detailed information on the form in use, the user can consult the documentation by pressing F1 or clicking the ? button.
Left Panel
Contains the Form Navigator with information about the active form.
Right Panel
Contains:
Tools contains various complementary applications: ARM, Audit Trail, BizLink, Business Intelligence, CRM, Document Management, Unsupported Applications.
Object Navigator contains information about the active object, useful for customizing forms with the addition of further data or information.
Context Panel based on the settings, Fluentis allows for the display of contextual information related to the selected field (e.g., if you select the item, the application shows its availability).
Configurations contains information that will allow the definition of module management.
Fluentis Chat allows you to interact with users enabled for this communication service, both internally within the company context and externally to access Fluentis support. The chat is a very useful tool for quickly sharing information with another operator, sharing digital documents, or even active documents from the management system.
Lower Section
At the bottom of the application, the status bar contains a series of information explained below:
Task: allows a quick link to the management of pending activities (derived from the configured Workflow procedures);
Calendar: allows for calendar management, which can be hooked up with Exchange or Outlook.
- Configure the user in ARM and define in the Other features tab the email:
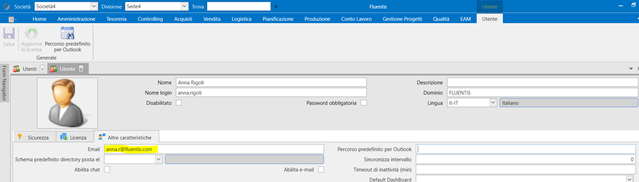
- Next, by pressing the Default Path for Outlook button, it will ask which calendar to configure among those found, and the Default Path for Outlook field will be automatically filled:
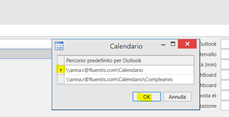
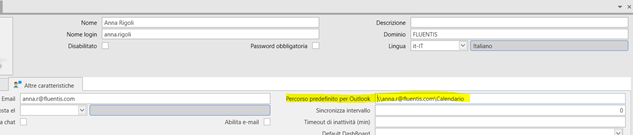
At this point, by moving to Calendar (status bar), after restarting Fluentis, you will notice that synchronization with Outlook has been successfully completed:
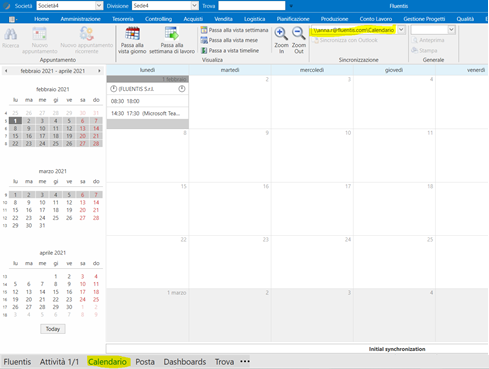
See also Resource Calendar Planning.
Dashboards: provides a quick summary of the highlights of management with a very powerful and easily customizable statistical interface;
Find: allows you to view all application commands. Used together with the search field located at the top of the main menu, we can find a specific command or commands grouped together;
...: allows the user to access, with a right-click, the Navigation Options window to select the maximum number of items to display (arrows up/down to increase/decrease) and to set the order in which they should be displayed (arrows up/down to change the order). Use the 'OK' button to confirm the choices and the 'Reset' button to return to the standard situation;
Database: the displayed information refers to the connection to the database and are, in the order displayed: User, Server/Database, Company.