Attach Documents
This feature is available in many forms and allows the user to attach external documents (such as PDF files, Word documents, emails) to the form.
The functionality can be found in the ribbon bar of the forms with the icon:
By clicking on the arrow present on the icon, a menu will open offering the option to attach a new document or link a document to an already attached document.
Choosing the option New document will open a new screen where you need to select, through the respective combo boxes, the type of document you want to attach by choosing from the various proposed categories and the type of file you wish to attach.
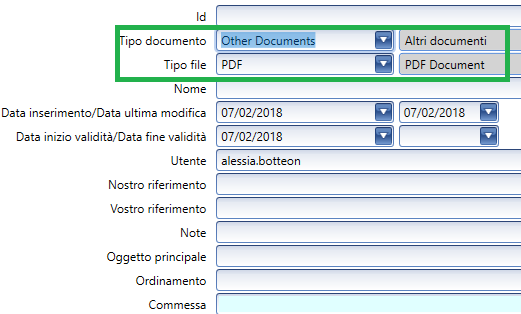
These two pieces of information are mandatory to proceed with the file attachment. The fields for the entry date, last modification, start validity date, and user are automatically filled in by the system. You can choose to enter a reference, notes, select the order of the attachment in relation to other attachments of that form, and link, if available, the related sales order.
Once the mandatory information and any additional information are set, you can proceed to attach the file in two ways:
-
By clicking the Attach a file button, the folder containing documents to be attached, located on the user's desktop, will open where they can select the file to attach. Once the file is attached, you need to click the Save button to complete the operation.
-
Alternatively, by clicking the Transfer button, you can attach the document through scanning; to complete the operation, you must always click the Save button.
When a file is attached, clicking again on the arrow of the Documents icon will display the name of the file.
Selecting the file will reopen the document attachment screen, and three additional functions will become available in the ribbon bar, such as:
Open Attachment: clicking this button will allow you to open the attachment and then decide whether to save it, print it, or simply view it;
Save Attachment: by clicking this button, the attachment will be directly saved to your computer, without first viewing it;
Print attachment: using this button, you will proceed directly to print the attachment without first viewing it.