Navigation and Accelerators
Navigating Forms
-
Move to the next field with the TAB key, both in forms and grids; similarly, move backward with Shift+TAB;
-
In grids, you can also move forward with the Enter key: in the fields of masks, however, Enter is interpreted as a line break in the field itself, if allowed;
-
Upon completion of a line, it is saved and the cursor will position itself on a new record; without fully completing it, you can save the entry by moving down/up to the next/previous line with the arrows
;
-
In date fields, the F4 key opens the calendar panel within which you can scroll with the arrows and select with enter. Scrolling the mouse will scroll the day, month, or year depending on the selected field;
-
Using the arrows
on the keyboard, you can navigate within a list (e.g., in a combo box);
-
In checkbox fields, it is set/removed with the spacebar;
-
Blue fields usually highlight where a search filter (Field Help) or a link to the reference table is present;
-
Also, drop-down menus, if associated with tables that have a user interface, always allow for opening a search filter or accelerators for linking to the table itself. The drop-down menus can be opened from the keyboard with F4: typing characters will automatically open the menu applying the filter of the typed letters to the records. In the drop-down menu, the first row, identified by the funnel icon in the row header, allows for filtering the records displayed in the menu itself, field by field. In the header of each column, it is also possible to press to reverse the sorting of the records in the list. In drop-down menus present in search or print forms, multiple selection is usually allowed (by holding down Ctrl or Shift).
Examples of available keys in menus, based on the type of field where you are positioned:
- Help with F9 (or double click): opens the Help mask
- Open Form with Ctrl+F9: accesses the reference table in edit mode
- Open with Alt+DownArrow: opens the drop-down menu
- Refresh with Shift+F9: updates the list of records when you are in a drop-down menu Several other links to related forms as in the example of the image below.
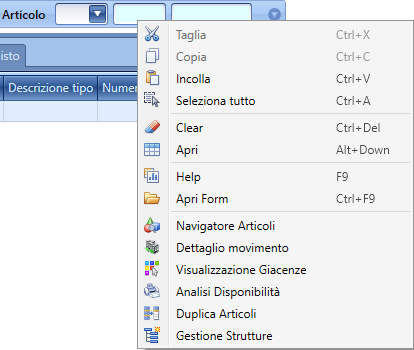
Navigating Between Multiple Forms
Each form is opened in full screen, with a label that allows you to jump from one to another.
- By holding CTRL + Tab, a panel will open where you can choose which mask to move the focus to.
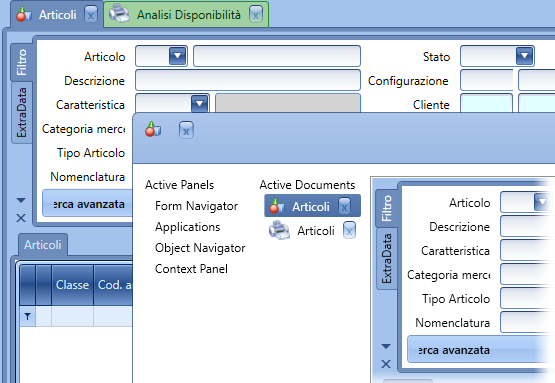
- Right-clicking on the form label will open a context menu where you can: float the form (Float), hide it (Hide), close all others (Close all but this), or position the open masks horizontally or vertically (New horizontal tab group or New vertical tab group).
- You can select the form label with the left mouse button and, holding down the button, move it to the desired section using the available positioning icons.
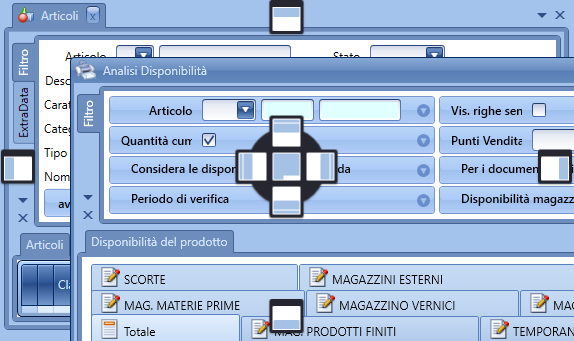
These two panels can also be closed with the x located to the left of the form (below the vertical label Filter), or to the right of the grid name. The button next to this 'x' (a triangle pointing down) allows, in case one of these panels is closed, to show the closed panels at the top (Closed panels) which will display between the ribbon and the form label a section with the list of closed panels, from which you can select and reactivate.
Panels can also be floated/docked from/to the form by right-clicking on the corresponding label and choosing Float or Dock. You can also create groups of panels (Move to next tab group, still by right-clicking on the panel label). In this way, panels will be visible as vertical labels to the left of the form.
Accelerators
| Function | Meaning |
|---|---|
| Search | Ctrl+R |
| Open | Ctrl+O |
| View | Ctrl+U |
| Delete | Ctrl+D |
| New | Ctrl+N |
| Preview | Ctrl+T |
| Ctrl+P | |
| Save | Ctrl+S |
| Rollback | Ctrl+I |
| Execute | Ctrl+E |