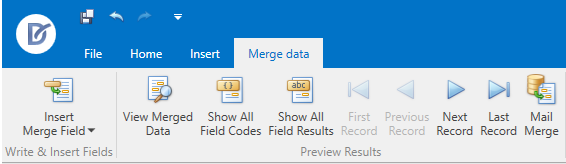Nuovo Template
La procedura di creazione di un nuovo Template permette di andare a definire quali saranno le caratteristiche del Template che verrà poi utilizzato nella procedura di invio delle Newsletter, quali immagini, testo, hyperlink e merge data. La form è composta da due sezioni.
La sezione superiore permette di definire le seguenti informazioni:
Nome: corrisponde al codice con cui verrà identificato il Template;
Description: è la descrizione del template;
Oggetto Business: è l’oggetto business di Fluentis per il quale potrà essere utilizzato il Template;
Tipo di data source: è la tipologia di data source su cui si basa il template (Simple, GroupBy e SQL Query);
Data Source: è la sorgente dati che verrà utilizzata dal Template per la compilazione dei Merge Data.
La parte inferiore della form prevede una serie di tab con le diverse funzioni con cui costruire il template e il foglio di lavoro su cui costruire effettivamente il Template e visualizzarne graficamente il risultato:

Di seguito le tab presenti nella form.
File
Questa tab permette di effettuare le operazioni di base del Template, come l’apertura di un nuovo foglio di lavoro, l’apertura di un altro foglio di lavoro e l’anteprima di stampa del Template.
New: apre un nuovo foglio di lavoro;
Open: apre un nuovo foglio di lavoro;
Save As: permette di salvare con nome il foglio di lavoro sul pc;
Print: permette di stampare il foglio di lavoro;
Print Preview: permette di fare la stampa a video del foglio di lavoro in anteprima;
Undo: cancella l’ultima modifica al template;
Redo: ripristina l’ultima modifica cancellata al template.
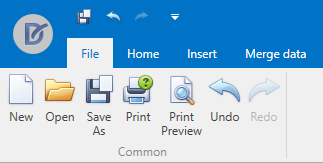
Home
Questa Tab contiene i pulsanti per le funzionalità di base riguardanti l’editing del testo del Template, quali le dimensioni del carattere, gli elenchi, l’allineamento del testo, ecc.
Richiama le funzioni di base degli editor di testo più diffusi, quali Microsoft Word.
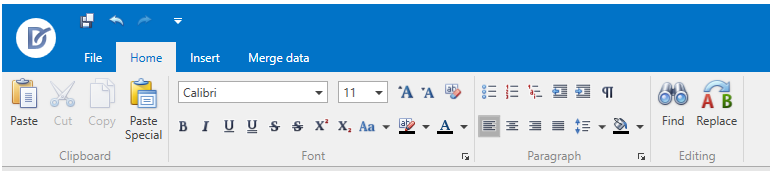
Insert
Questa Tab contiene i pulsanti per inserire alcuni elementi al Template, quali tabelle, immagini e Hyperlink.
Table: permette l’inserimento di una tabella all’interno del foglio di lavoro;
Inline Picture: permette di inserire un’immagine nel corpo del documento;
Picture: permette di inserire un’immagine nel corpo del documento;
Bookmark: permette di inserire un segnalibro all’interno del template;
Hyperlink: permette di inserire un link ad una pagina web o ad un segnalibro del template;
Header: permette di inserire la testata del template;
Footer: Permette di inserire il piè di pagina del template;
Page Number: serve per indicare il numero di pagina nella testata o nel piè di pagina del Template;
Page Count: serve per indicare il numero totale di pagine del template nella testata o nel piè di pagina;
Text Box: permette di inserire una casella di testo nel Template;
Symbol: serve per inserire un simbolo speciale all’interno del Template.
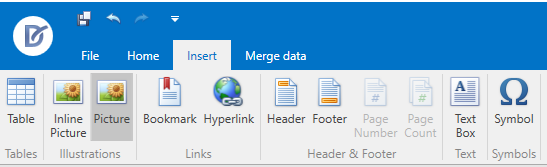
Merge data
In questa tab sono presenti i pulsanti necessari alla gestione ed all’inserimento dei merge data.
Insert Merge Field: Il pulsante permette di inserire i merge data selezionandoli da una lista che si basa sul Data Source a cui fa riferimento il Template;
View Merged Data: il pulsante permette di nascondere/visualizzare i merge data inseriti nel template;
Show All Field Codes: il pulsante serve per mostrare I codici dei campi utilizzati come merge data;
Show All Field Results: il pulsante serve per mostrare il risultato dell’estrapolazione dei campi utilizzati come merge data;
First Record: permette di posizionarsi sul primo record estrapolato dai merge data;
Previous record: permette di posizionarsi sul record precedente rispetto a quello attuale estrapolato dai merge data;
Next record: permette di posizionarsi sul record successivo rispetto a quello attuale estrapolato dai merge data;
Last Record: permette di posizionarsi sull’ultimo record estrapolato dai merge data.