Fluentis installation and update
This guide shows how to proceed with a first installation of Fluentis and ARM. Please note that to proceed you must have the Fluentis Live Update and the Fluentis Installer Service updated to the latest version and working.
First ARM and Fluentis installation
Go to Licenses, check that the correct license key is entered, otherwise enter it and save.
Go to Enviroments and click Propose-Default. In this case Fluentis Live Update automatically proposes the data relating to the ARM and SQL servers.
There are now two possibilities:
if the IIS and SQL servers are in the same machine (therefore the one where Fluentis and ARM will be installed with the Fluentis Live Update) go to the next step.
If the SQL server is different from the one on which Fluentis and ARM will be installed, the server name must be corrected if the correct one was not set during the Fluentis Live Update installation. To make this change, click on the green icon highlighted in the figure.
Verify that in the database server there is C:\Temp folder otherwise when the Fluentis Live Update will install ARM it will report an error because it will not know where to download.
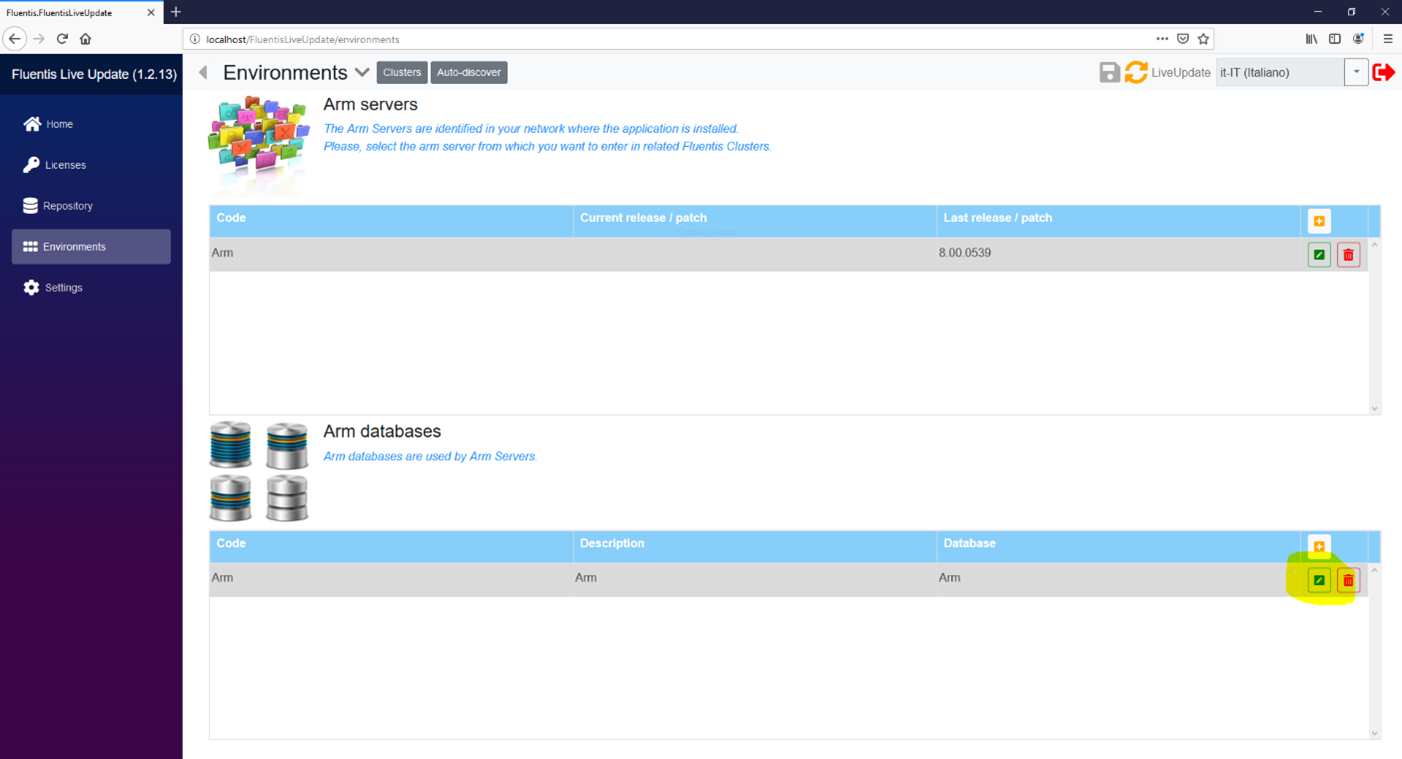
Now enter the correct server name in this screen, and also the user who must have permissions to access the database, it is always recommended to use the user sa:
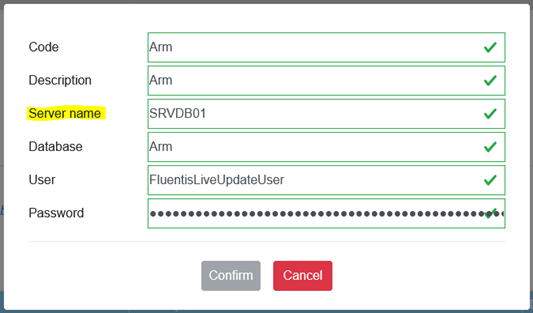
Proceed by installing ARM, selecting the ARM server line and click on the arrow pointing down next to Environments and press Install.

Pressing on Install, if the database does not already exist, you are asked to set the user to access ARM. By default, the user who logged in to Fluentis Live Update is proposed. You can leave this and later set the other users who can access the ARM.
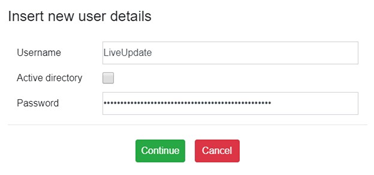
Then select Release and Patch you want to install and press Install. The latest available are always proposed.
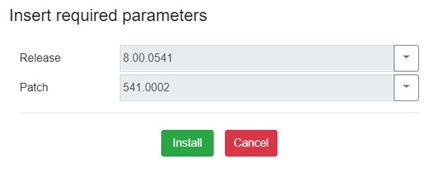
After the installation of ARM, it's time to install Fluentis. Click on Clusters. Having clicked on Propose default the creation of an empty database has been set automatically. To see its properties go to Cluster - Databases

Here click Modify (the green button on the right) to be able to check the parameters and set them correctly if necessary. It is recommended to enter user sa.

Now go back to the cluster and install Fluentis by pressing Install.
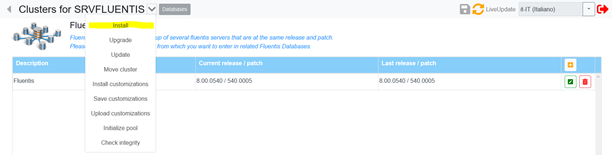
By clicking install this screen appears (see image below) in which it offers us the latest release and the latest patch as for ARM. In addition, the Company, Division, Currency and Country parameters must be entered, which will be entered in Fluentis if the database is empty. If, on the other hand, a database is used that already has these values, what is entered in these four fields will be ignored.
Finally, you must choose whether or not to install BizLink (it can also be done at a later time always entering clusters and pressing the up arrow and Install BizLink).
By ticking or clicking on Install BizLink we will then only install the service. Then it will have to be configured (see BizLink guide).
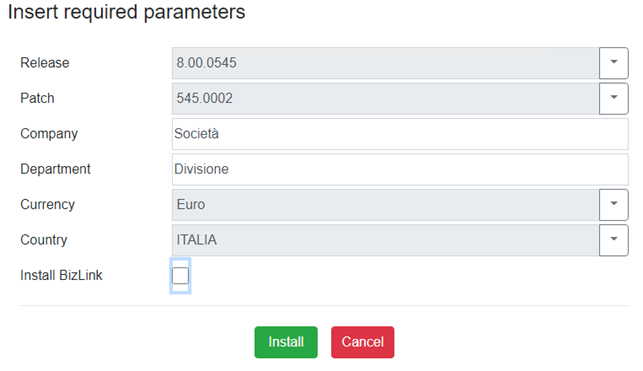
After the installation of the server part, you can proceed with the installation of the clients. For both ARM and Fluentis there are setups in the FTP area, \Products\Fluentis\xxxVersionNumber.
In the ARM client, log in and in Home > Licenses, check the license and press Update license.
In Home > Users enter or import the Fluentis access users. It is also possible to change the ARM access user in Home > Connections > ARM Users or in any case add others.
If users are imported from Active Directory, check that they are enabled and that they have a role to which they are associated with permissions. To be able to do this, the server must be a domain.
Once this is done, it will be possible to start the Fluentis client and log in using the configured users.
Fluentis and ARM patch update
Keeping the application updated to the latest patch is always a good idea. Patches are usually released between Thursday and Friday.
The installation requires a machine downtime of 5-10 minutes in which users must exit Fluentis. If the customer on whom the patches are updated has custom .dll, it is not necessary to compile after installing them, but it is recommended. It is also recommended to install them in test environment, and test them so that they do not impact customer customizations.
In order to install the patches starting from ARM. Select the server and always pressing the up arrow select Update. By default, the latest patch is always proposed, then press Update again.
Upgrade also updates the version if a later version than the installed one is available.
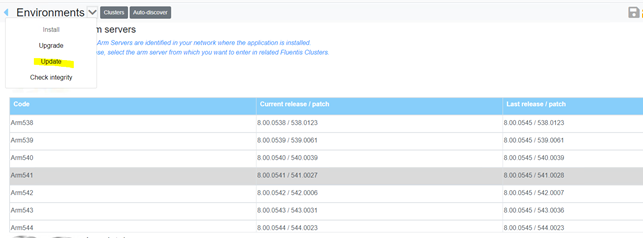
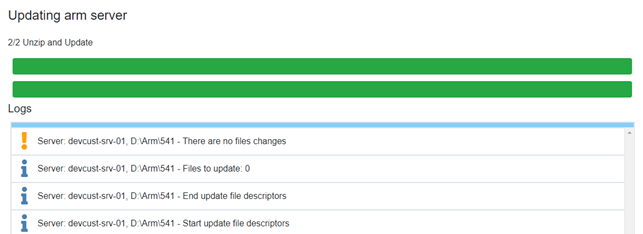
After this process the update is completed. For Fluentis the procedure is identical.
There are 2 types of errors occurring in these steps:
Patch components not downloaded: in this case, check from the repository when the download of the various missing patches has completed. Automatically downloads them while Fluentis Live Update is open.
Cannot access file Fluentis.BizLink…: this can happen by updating the Fluentis patches at the end. In this case, relaunch the patch update and then manually start the BizLink service by going to services and search for Fluentis BizLink Tool Service and start it.
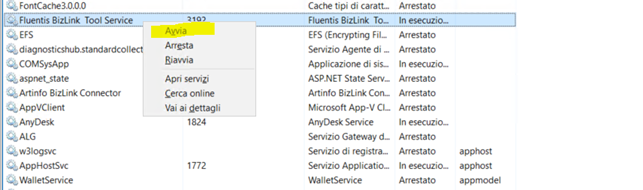
Fluentis and ARM version update
Before updating ARM and Fluentis there are some evaluations that need to be done.
The version update requires a machine stop of the customer. This downtime may vary based on the number of versions that need to be installed rather than the server hardware. For this reason it is also necessary to have a test environment in order to understand the timing.
Before updating the version in the customer's production, update the test to avoid blocking the customer for an excessive time and to resolve any errors. If the customer has custom .dll (select * from arm.BLD_project returns at least one row) it is mandatory to do a test first. If it is standard it is recommended for the reasons mentioned above.
If a customer has custom .dll, they must be compiled after the update and then installed in production once tested.
Always make a backup of the database before updating in production, so that you can revert to the previous version if necessary.
The ARM update procedure is similar to the one used for Fluentis.
Select the ARM server and then the Fluentis cluster. Click Upgrade to continue:
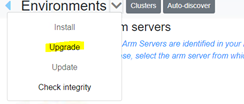
By default it proposes the latest version:
It is possible through the drop-down menu to select the desired version as long as it is later than the one already installed. Once selected press Upgrade.
That's all for the ARM Upgrade. For Fluentis there is also the possibility to choose whether to backup the database via Fluentis Live Update.
If the backup is left, it will be done according to the SQL Server settings in the folder that was set in the Fluentis Live Update.
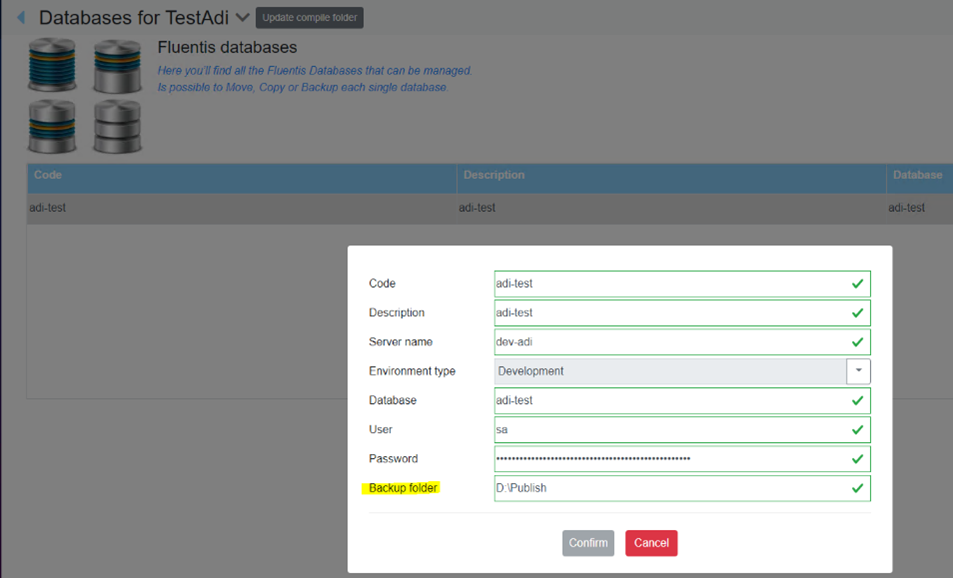
Press upgrade once you have chosen whether to backup or not. If it is not done via Fluentis Live Update it must be done manually from Microsoft SQL Server Management Studio.
To find out if the version installed correctly, check that there are the usual two green lines and that there are no errors in the summary.
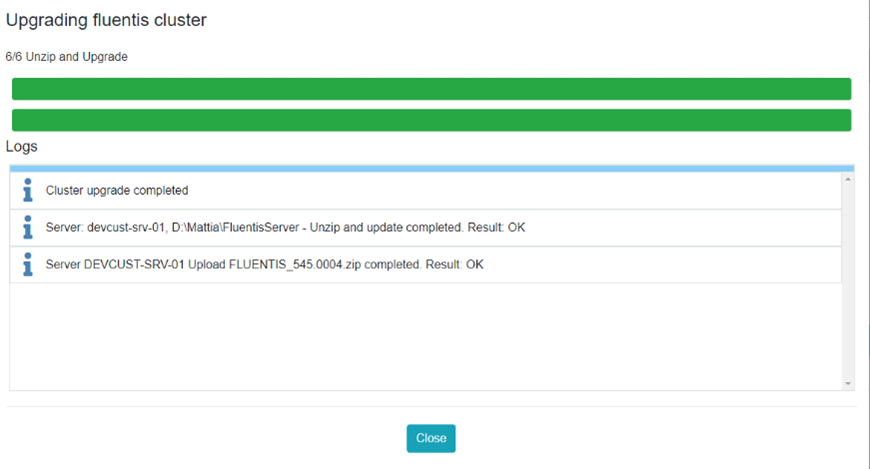
When this screen appears the version has been successfully installed. You can then start a client which will update itself automatically.
How to check and fix for script errors during updating phase
The possible errors that can occur in addition to those seen previously for patches, are errors on the scripts of the version. These scripts can be opened from the repository and launched manually in order to correct the error with a query and then re-launch the version update.
Executing a query to correct an error modifies the data present in the database, it isn't recommended to execute them directly in the production database, first correct in a test environment and test that everything works fine.
Before seeing the error, it's good to understand how the Repository is made and how the scripts are executed. Inside the repository inside the Fluentis2015 folder there is everything you need for the version to be able to update. There is a folder for each version.
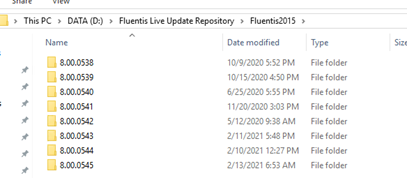
Inside it there are the zipped folders related to the version, and the unzipped folders that are related to the Patches. If the error is being patched then go into the relevant patch and there'll be a zipped folder called DBScripts containing a .sql file that will be opened and launched in order to see the error in SQL.
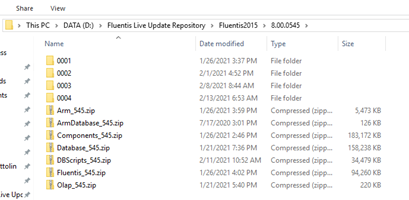
For the Version instead you need to enter or unzip the DBScripts_xxx.zip folder. Here the scripts are broken down by package. Each package will be used to identify the script that gave the error.
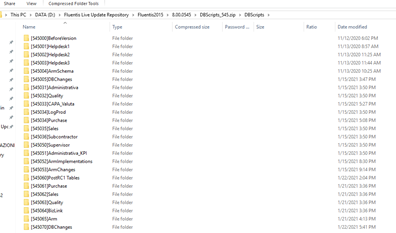
When the package with the error has been identified, run from the first script to the one that gave the error by hand following the order of the file name. In the photo below we start from the script 0001_xxx.sql up to the one that gave the error. This is because it may happen that the scripts made before serve the one who gave the error. Otherwise we risk having another mistake.
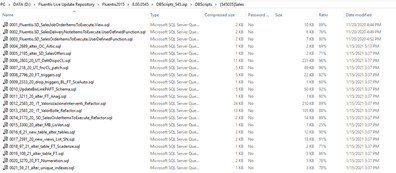
Here is an example of an error that can happen during the update:
Run DBScripts_539.zip on srv-003\FluentisDEV result: DB exception executing package [539099]Last on FluentisDEV: The DELETE statement conflicted with the REFERENCE constraint "FK_LOG_OperationObjects_OBJ_BusinessObjects". The conflict occurred in database "FluentisDEV", table "ARM.LOG_OperationObjects", column 'LOGOO_OBJ_Id'. Log: Start to execute package [539099]Last Start to execute step 0001_Database Changes.sql Success execute step 0001_Database Changes.sql, Duration: 0 mins, 9 seconds Start to execute step 0002_ARMTables.sql Success execute step 0002_ARMTables.sql, Duration: 0 mins, 0 seconds Start to execute step 0003_ProjRef.sql Success execute step 0003_ProjRef.sql, Duration: 0 mins, 7 seconds Start to execute step 0011_ARMData01.sql
This is the message you'll see in Fluentis Live Update.
It must be broken down to reconstruct the path to find the script that gives the error. At the beginning there is the folder with the version on which the script is located: Run DBScripts_539.zip.

Then there is the server name on which the database is installed: srv-003\FluentisDEV.
Then there may be a number of packages running correctly. The package with the script that gives the error is the one written after DB exception executing package. So you can get into the package, in this case: [539099] Last.
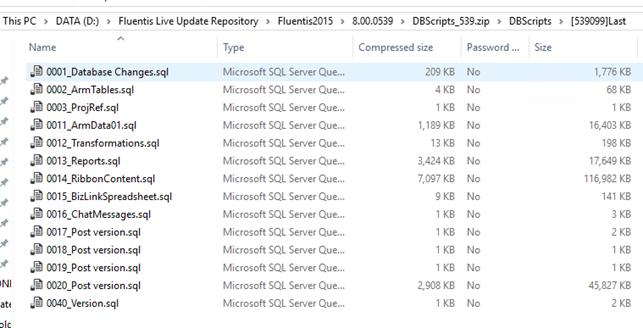
As previously mentioned, we start by running the first script of the package. In this case: 001_Database Changes.sql and so on up to the one which is giving errors. So when this is launched: 0011_ARMData01.sql, the error will appear:
“The DELETE statement conflicted with the REFERENCE constraint "FK_LOG_OperationObjects_OBJ_BusinessObjects". The conflict occurred in database "FluentisDEV", table "ARM.LOG_OperationObjects", column 'LOGOO_OBJ_Id'”.
Verify that it's in the same as the Fluentis Live Update data.
From SQL, by double clicking on the error, we can go back to the line of the script that gave the error.
In this case:
DELETE FROM [ARM].[OBJ_BusinessObjects] WHERE [OBJ_Id]=2599
By running that script we see the error and it'll be possible to correct accordingly. In this case these were the queries performed:
delete from ARM.OBJ_BusinessObjectRights where OBJR_OBJ_Id=2599
delete from ARM.GEN_WcfModuleServiceEntities where MODSE_OBJ_Id=2599
delete from ARM.OBJ_BusinessObjectParameters where OBJP_OBJ_Id=2599
delete from ARM.GEN_Rights where RIGHT_OBJ_Id=2599
delete from ARM.OBJ_BusinessObjectProperties where OBJPROP_OBJ_Id=2599
delete from ARM.OBJ_BusinessObjectProperties where OBJPROP_Type_OBJ_Id=2599
delete from ARM.LOG_OperationObjects where LOGOO_OBJ_Id=2599
Once all the scripts have been executed, execute the delete and verify that it's successful executed. (In this case each delete statement has been tried in order to understand the next step).
The problem must then be seen on a case-by-case basis and above all, after running the script to correct the error, once the update is complete, the correct functioning of Fluentis must be tested.
Summing Up
This guide has shown how to update Fluentis and ARM, and also how to fix possible errors. If you have no experience with SQL or have any doubts, always contact Fluentis Support Team to prevent others possible/upcoming errors.