Come impostare un ambiente di test
Introduzione
Un ambiente di test, come suggerisce il nome serve per effettuare un test della nuova versione e riduce la possibilità, che ci siano dei problemi quando si procederà ad aggiornare la produzione, al minimo.
I test vanno effettuati sia che il cliente non abbia personalizzazioni da compilare, sia che le abbia per il motivo sopra citato.
Per test da effettuare si intendono i test delle funzionalità che utilizza il cliente. Un consiglio che diamo per esempio è quello di prendere una giornata e fare le stesse cose che vengono fatte in ambiente di produzione anche nell’ambiente di test. Infine, se il cliente ha delle personalizzazioni va verificato che tutte funzionino correttamente.
Una volta effettuati questi test è possibile aggiornare la parte di produzione.
Come impostare l’ambiente nel Fluentis Live Update
Impostare l’ambiente di test nel Fluentis Live Update è molto simile a quello di produzione.
Vediamolo nel dettaglio:
Apriamo il Fluentis Live Update e andiamo negli Environments per impostare prima Arm.
Come database di Arm possiamo utilizzare sempre lo stesso (vedi figura sotto). Poi dovremmo avere due arm server, uno per la produzione e uno per il test. (Eventualmente un altro per lo sviluppo spiegato nel documento per come fare la parte di sviluppo). Questo passaggio è necessario perché quando procederemo all’aggiornamento della versione avremo la parte di produzione a una versione precedente (rispetto al test) mentre il test sarà alla nuova versione.
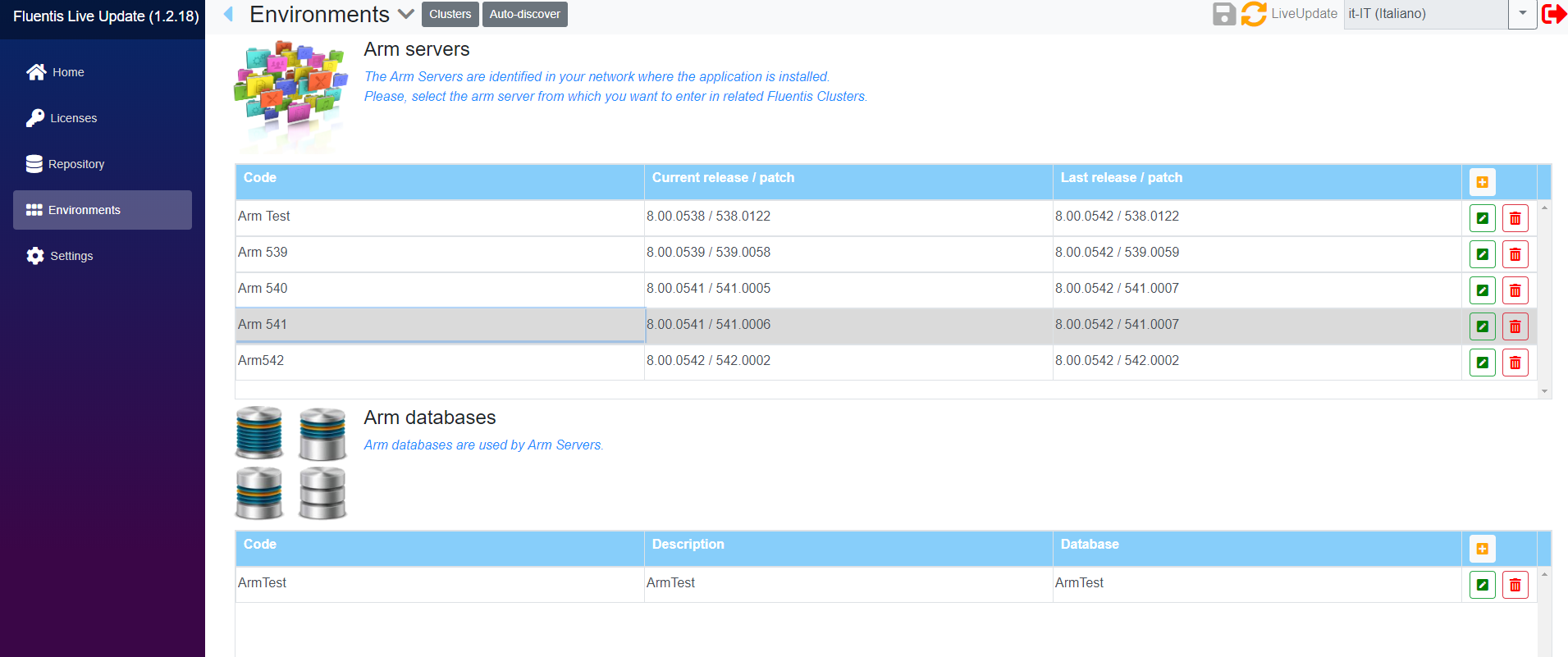
Ora per impostare l’ambiente di test, è possibile impostarlo anche in un altro server per evitare consumo delle risorse/spazio, basta avere installato il fluentis installer service (per farlo basta utilizzare il setup del LiveUpdate), altrimenti utilizzare lo stesso server.
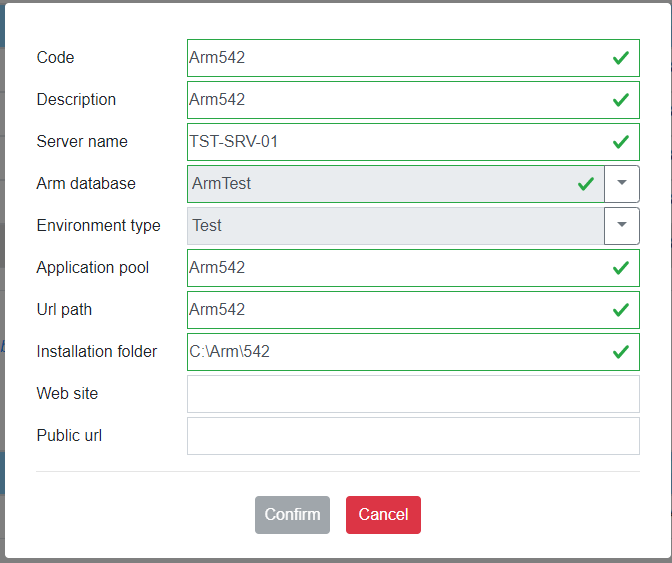
Dobbiamo avere l’accortezza di utilizzare un altro pool, codice e un'altra cartella di installazione rispetto alla parte di produzione. Come tipo di ambiente impostiamo test.
Una volta fatto impostata la parte Arm passiamo pure alla parte del cluster di Fluentis e la procedura sarà analoga, stando attenti di mettere in pratica le stesse accortezze.
Infine andremmo a collegarci un database. Ed è qui la parte importante, cioè il database sarà un restore dell’ultimo backup di quello di produzione. Ovviamente per occupare meno spazio possiamo utilizzare il seguente script qui sotto il quale va a eliminare la parte documentale e di log non necessaria per l’aggiornamento.
Per alleggerire un database di test: --ATTENZIONE: lanciare questo script solo su database di test --inizio script delete from dbo.MB_Locks; delete from Arm.LOG_Reports; delete from Arm.LOG_Forms; delete from Arm.LOG_Properties; delete from Arm.LOG_Objects; delete from Arm.LOG_BizLink; delete from dbo.PG_TMP_ForOCLFiltro; delete from Arm.LOG_Sessions; delete from Fluentis.BZ_BOImportExportLogs; delete from dbo.BZ_DocumentObjectLog; delete from dbo.BZ_DocumentLog; delete from dbo.BZ_DocumentObjects; delete from dbo.BZ_Documents;
delete from dbo.DOC_DocumentsContent delete from fluentis.SDI_DocumentLog delete from fluentis.SDI_DocumentAttachments --fine script
Come impostare la nuova connessione in Arm
A questo punto va configurato il tutto in ARM. Per farlo dovrebbe già essersi creata la connessione. Per verificare questo andiamo a scrivere nella wpf di Arm, nel server il nome del server ‘\’ la pool di arm come l’esempio in figura:
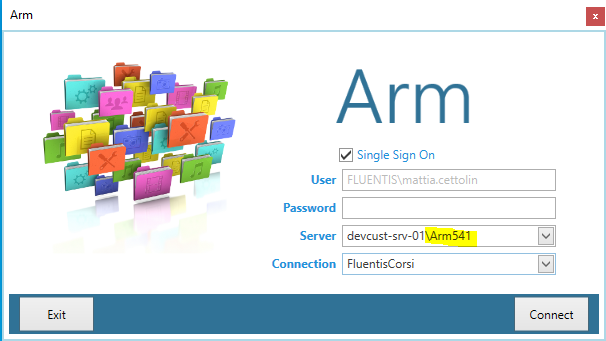
nel caso non si fosse creata la connessione, ci colleghiamo tramite ARM alla connessione di produzione e la aggiungiamo manualmente. Questo va fatto cliccando su connessioni.
Va aggiunta la riga mancante, quindi nome connessione, nome server, utente e pwd per collegarsi al database (consigliato l’utilizzo dell’utente sa per evitare problemi di permessi). Infine va impostato l’url del server Fluentis: http://nome server/nome pool Fluentis.
nel caso non si fosse creata la connessione, ci colleghiamo tramite ARM alla connessione di produzione e la aggiungiamo manualmente. Questo va fatto cliccando su connessioni.
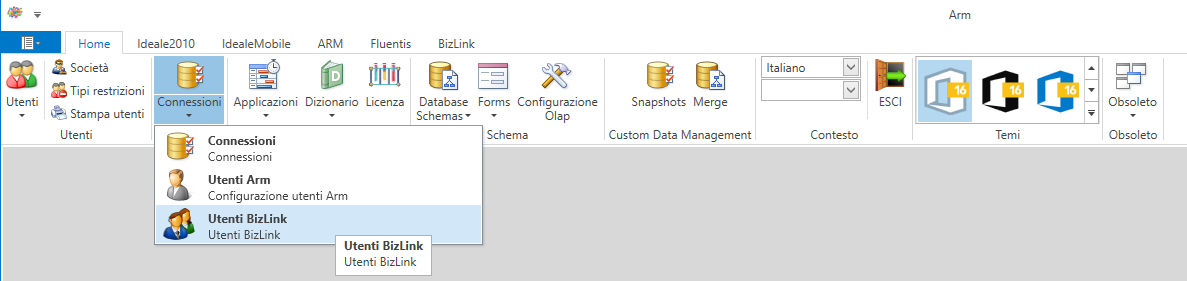
Fatte queste verifiche rimane solamente da verificare la licenza. Cliccare su licenza.
Se vediamo già l’ambiente di test creatosi possiamo già provare a cliccare aggiorna licenza altrimenti lo andiamo ad aggiungere manualmente.
Per aggiungerlo basta specificare quello che già abbiamo scritto nel Live Update ossia il nome del server fisico su cui sono installate le pool di Arm e Fluentis e l’Url che solitamente corrisponde per semplicità al nome delle pool.
Se tutto scritto correttamente premendo su “aggiorna licenza”, dovrebbe comunicarci il messaggio “Licenza Aggiornata”.
La licenza va aggiornata in tutti gli ambienti quindi in tutte le connessioni, è consigliato di partire a fare questa cosa dall’ambiente di produzione in modo da non bloccare il cliente. La licenza deve essere identica in tutti gli ambienti!
Ora è possibile utilizzare l’ambiente di test.
Conclusione
Tutti i passaggi finora citati vanno fatti una sola volta quando viene installato l’ambiente di test poi basterà semplicemente effettuare quanto segue. Ad ogni aggiornamento di versione che si andrà a fare, basterà agganciare l’ultimo backup del database di produzione e infine procedere all’aggiornamento tramite il LiveUpdate. Una volta effettuati i test, procedere in produzione. Se in fase di aggiornamento ci saranno degli errori con il LiveUpdate avremmo così tutto il tempo di correggerli e salvarci gli script in modo da ridurre i tempi di aggiornamento oltre che la possibilità di riscontrare errori.
Una volta installato l’ambiente di test è opportuno avere due wpf di Fluentis, una per il test e una per la produzione, questo per evitare disallineamenti di dll.