Workflow
I workflow sono un potente mezzo di gestione dei flussi operativi tra gli utenti definiti in Fluentis, ma anche esterni all’azienda, consentendo di formalizzare e automatizzare i vari passaggi logici tra utenti e ruoli aziendali.
Fluentis2021 consente di gestire N differenti workflow su ogni oggetto dell’applicativo, vediamone la definizione e le caratteristiche.
Workflow
Una volta aperto il Navigatore Oggetti, ricercare o scorrere la lista degli oggetti per trovare quello sul quale si vuole definire il nuovo workflow: dal menu contestuale all’oggetto scegliere l’opzione New workflow group.
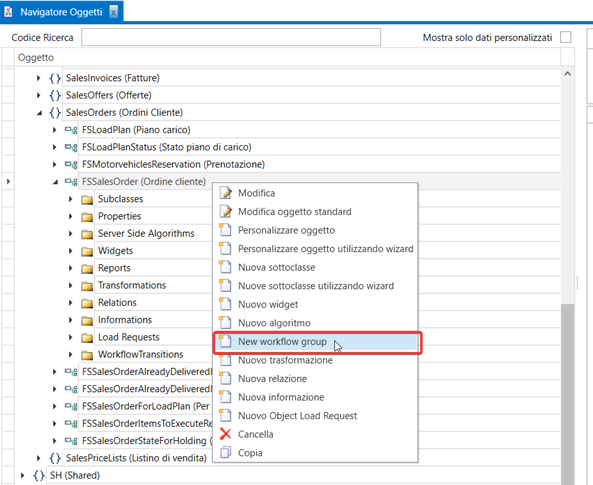
Oppure dal gruppo WorkflowTransitions (presente se è già stato creato almeno un workflow per l’oggetto) selezionare un nuovo workflow.
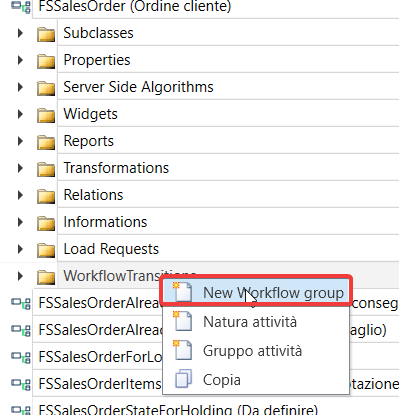
O aprire in modifica il workflow già esistente: è necessario considerare che i workflow Standard (visualizzati in nero) non sono modificabili nelle installazioni partner/cliente, mentre quelli di natura cliente saranno invece editabili su ogni tipo di installazione.
Campi della form di Definizione dei dati
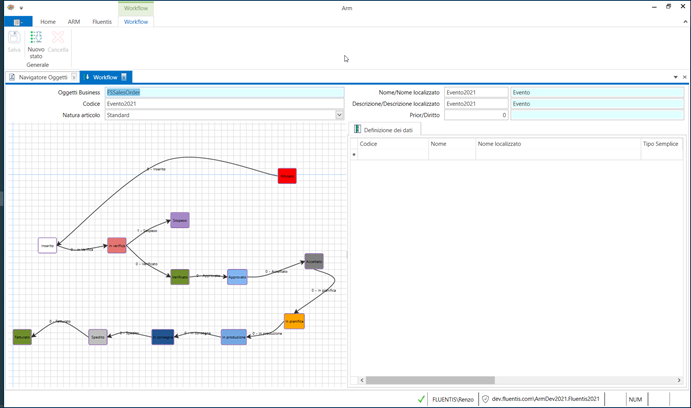
Oggetti Business: è l’oggetto selezionato nel navigatore oggetti per il quale stiamo creando il workflow
Codice: è il codice del Workflow. Deve essere univoco per natura (standard/partner/cliente) in tutti i workflow
Nome/Nome localizzato: sono il nome breve e relativo nome localizzato nella lingua utente
Descrizione/Descrizione localizzato: è la descrizione che si vedrà nel tab di gestione dei workflow all’interno di Fluentis
Priorità: la priorità di visualizzazione nel tab di gestione dei workflow. La priorità con nr. più basso è quella che si vede di default nella form che gestisce l’oggetto
Diritto: si può associare un diritto di visualizzazione del workflow all’interno di Fluentis. Solo gli utenti abilitati vedranno il workflow in Fluentis.
Natura attività e gruppo attività
Dal Navigatore Oggetti, con right click sull’oggetto, nel menù contestuale appaiono anche le voci Natura attività e Gruppo attività. Queste consentono di definire delle tipologie di attività da eseguire sui vari stati dei workflow.
La Natura attività viene richiamata nella definizione dei gruppi attività, che consente di definire le singole attività che si possono associare ai workflow. Ogni natura attività ha un codice, una descrizione, una natura (standard, partner, custom), un codice localizzato e una descrizione localizzata, e una immagine.
La form del Gruppo attività si divide in due sezioni: quella relativa all’oggetto di business sul quale siamo e la sezione globale. Nella prima si inserisce a sinistra una descrizione del gruppo e a destra la lista delle attività (senza il flag Globale), nel secondo si fa la stessa cosa ma con flag Globale (che significa che quell’attività viene condivisa da più workflow di oggetti differenti).
Campi dell’attività sono il codice, la descrizione, la descrizione lunga, la natura (custom, partner cliente), il codice e la descrizione localizzata (il codice localizzato è quello che si vede poi nel workflow).
Per poter lavorare sulle attività all’interno dei workflow, l’utente deve esser autorizzato. Lo si fa dal menù Fluentis, qui
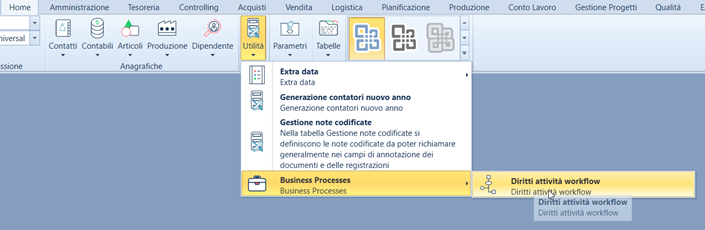
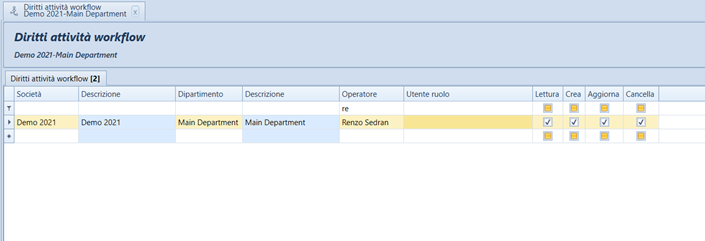
Si può definire se l’utente vede le attività, crea nuove attività, le può aggiornare o cancellare.
Attivazione workflow
Dall’object navigator, tramite pulsante nella ribbon o con menù contestuale sul workflow, si può aprire la pagina di attivazione dei workflow.

In questa form si definisce su che società/divisione va attivato il singolo workflow, se si Visualizza il tab di log direttamente nella form dell’oggetto sul quale il workflow è definito (in modo da non dover entrare nella pagina di gestione dei workflow), un eventuale Diritto utente per impostare chi può vedere il workflow, l**’Avvio automatico** e la Condizione di attivazione (quest’ultima significa che il workflow non sarà visibile finché la condizione non sarà soddisfatta). (Il campo Ordine non è in uso)
Definizione dei dati
Ci spostiamo ora all’interno del Workflow a studiarne tutte le caratteristiche. La scheda di Definizione dati consente di gestire una specie di extradata del workflow, per fare in modo che l’utente possa salvare dei valori o dati nel workflow dell’oggetto in gestione.
Campi della Definizione dei dati
Codice: codice del tipo di dato
Nome: nome del tipo di dato
Nome localizzato: nome nella lingua utente (sarà visualizzato nella form che richiede di valorizzare il dato)
Tipo Semplice: la tipologia di dato richiesto, quando non è tabellato
Tipo di oggetto: se il dato richiesto è legato ad un oggetto/tabella dal quale l’utente potrà scegliere il valore (combo di drop down)
Valore predefinito: valore di default del dato
Descrizione: è la descrizione del valore predefinito, quando è di tipo tabellato. Si vede solo quando il navigatore oggetti è aperto da Fluentis, l’eseguibile Arm non ‘vede’ il dato degli oggetti Fluentis
Lista di controllo: per visualizzare il dato con il pulsante all’estrema destra del workflow, quando questo è nelle ‘Domande’ previste per la transizione
Il valore è visibile: (?)
Background color: per visualizzazione video
Colore testo: per visualizzazione video
Ordine: ordine di visibilità del dato
Questo tipo di dato lo si può richiamare all’interno della transizione, nel tab ‘Domanda’, in modo da richiedere all’utente la compilazione/selezione di un valore all’interno di una transizione.
Il tipo di dato impostato/selezionato viene salvato nelle tabelle di log del workflow.
Stati
Aggiungendo un Nuovo stato e selezionandolo vedremo i seguenti campi:
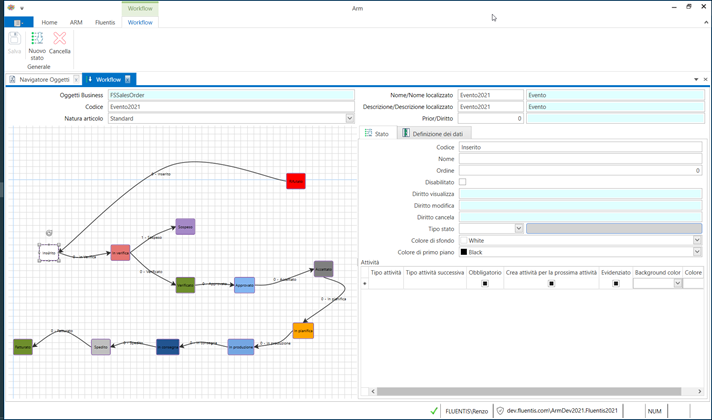
Codice: deve essere univoco nel workflow
Nome: nome dello stato che appare poi a video (se non c’è allora appare il Codice)
Ordine: l’ordine con il quale gli stati sono poi visualizzati nella form di gestione del workflow
Disabilitato: se lo stato (e quindi le transizioni verso di esso) non deve essere visibile
Diritto visualizza: se l’utente non ha il diritto, allora questo stato non è visibile in Fluentis
Diritto modifica: se l’utente non ha il diritto, allora non può cambiare lo stato
Diritto cancella: non utilizzato
Tipo stato: tipologia di appartenenza, non ha una gestione particolare
Colore di sfondo: per la visualizzazione in Fluentis
Colore primo piano: per la visualizzazione in Fluentis
Griglia Attività
Sono le attività previste nello stato selezionato, che possono essere facoltative o obbligatorie per poter passare ad un altro stato:
Tipo attività: visualizza la lista delle attività (globali + specifiche dell’oggetto)
Tipo attività successiva: indica qual è l’attività successiva da eseguire
Obbligatorio: se è obbligatorio appare un ! rosso a video e l’attività deve essere completata per andare allo stato successivo
Crea attività per la prossima attività: crea una attività (nelle attività Fluentis) per il ‘Tipo attività successiva’
Evidenziato: visualizza un bordo particolare a video
Background color: per la visualizzazione a video
Colore testo: per la visualizzazione a video
Transizioni
Le transizioni sono i collegamenti che creano la logica di flusso dei vari stati e possono eseguire particolari attività.
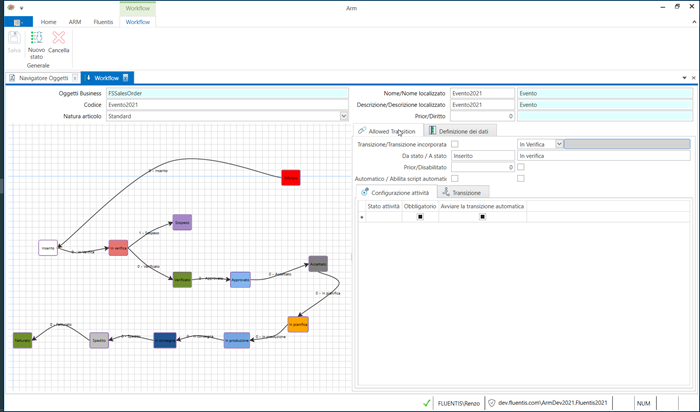
Campi della Transazione
Transizione: questo flag è attivo di default appena si crea la transizione, consente di definire una nuova transizione nel tab in basso.
Transizione incorporata: per richiamare una transizione già creata (se si toglie il flag dal precedente allora si attiva questo combo).
Da stato / a stato: visualizza il collegamento tra i due stati.
Priorità: l’ordine di esecuzione delle transizioni.
Disabilitato: se la transizione è disabilitata.
Automatico: la transizione viene eseguita automaticamente. Se ad esempio questa transizione è associata sia al passaggio da stato A a B e tra B e C, se questo flag è attivo allora l’esecuzione della transizione tra A e B farà scatenare automaticamente anche la transizione tra B e C.
Abilita script automatico: abilita la parte di scripting (Claudio). Eseguendo la transizione, lo script viene eseguito prima dei vari task della transizione.
TAB CONFIGURAZIONE ATTIVITA’
Mostra le attività dello stato di partenza della transizione:
Stato attività: è il tipo di attività da richiedere nel corso della transizione
Obbligatorio: per rendere obbligatoria l’attività sullo stato solo quando si esegue questa transizione
Avviare la transizione automatica: implementazione da completare
TAB SCRIPT AUTOMATICO
Sotto tab Definizioni
Versione: versione dello script
Data rilascio: data di rilascio dello script
Abilita debug: se lo script può essere eseguito in debug
sotto tab Referenze script
Path: path delle referenze
Nome file: nome del file
sotto tab Generale
campi descrittivi dello script
TAB/FORM TRANSIZIONE
Codice: codice univoco della transizione
Nome/Nome localizzato: nome e nome localizzato della transizione
Descrizione/Descrizione localizzato: descrizione e descrizione localizzata della transizione
Richiedi la motivazione: per eseguire la transizione viene richiesta una motivazione
Richiedere la password: per eseguire la transizione viene richiesta la password utente
Richiedere nota: per eseguire la transizione viene richiesta una nota
Disabilitato: se la transizione è disabilitata
GRIGLIA Accettazione
Accetta Condizione: condizione di accettazione per eseguire la transizione
Diritto: diritto utente per poter eseguire la transizione
Messaggio: messaggio che viene eseguito
Messaggio di errore: messaggio di errore (se la condizione non è soddisfatta?)
Attiva script: fa attivare lo scripting della transizione. Lo script viene eseguito prima delle azioni definite nella transizione stessa.
GRIGLIA Azione
Codice: codice dell’azione
Ordine: ordine di esecuzione dell’azione
Tipo Azione: tipologia di azione. È un nome libero con una lista di form di definizione (che appaiono al di sotto della griglia dell’azione)
Condizione ignora azione: condizione per ignorare l’azione 1
Asincrono: campo da cancellare, le transizioni sono sempre eseguite in modo asincrono
Disabilitato: azione disabilitata
GRIGLIA Domanda
Definizione dei dati: si seleziona il tipo di dato (una specie di extradata del workflow, definito nel tab “Definizione dei dati”) da richiedere all’utente
Ordine: ordine di visualizzazione
Obbligatorio: se è obbligatorio compilarlo per poter completare la transizione
Footnotes
-
Documentazione DevExpress: Criteria Language Syntax | Cross-Platform Class Library | DevExpress Documentation ↩